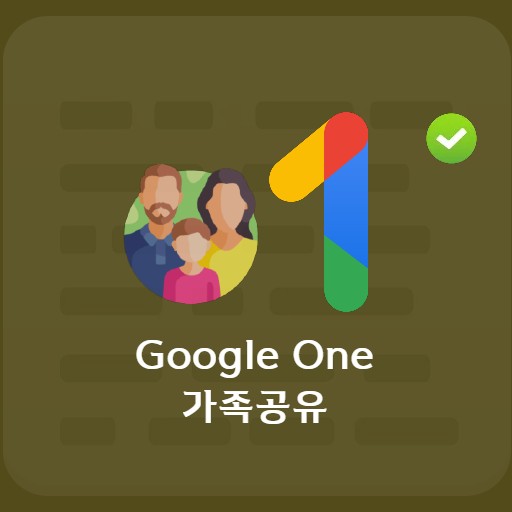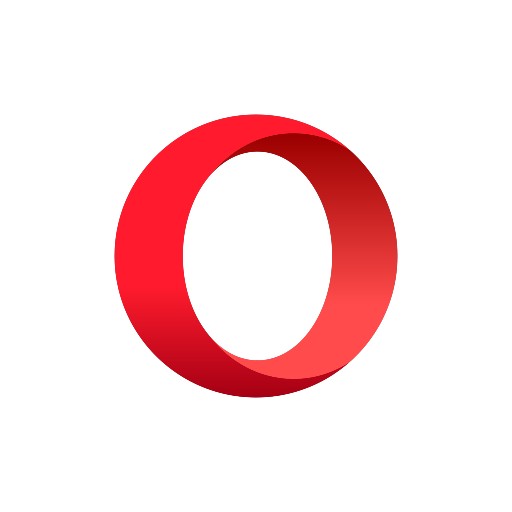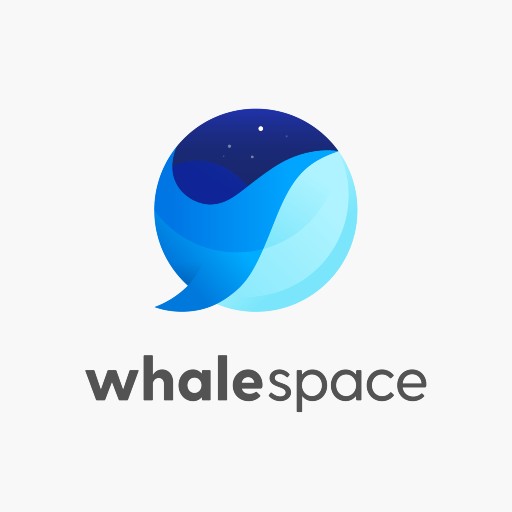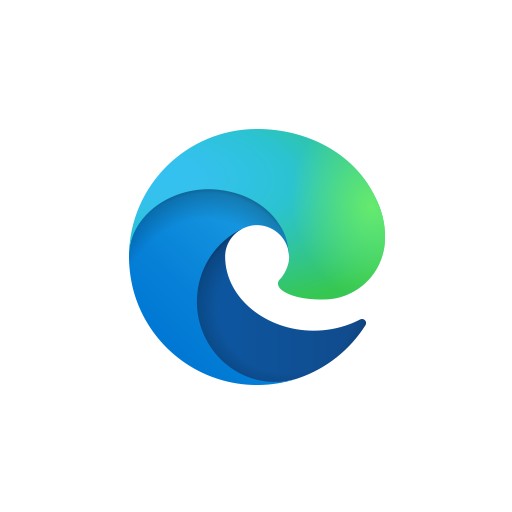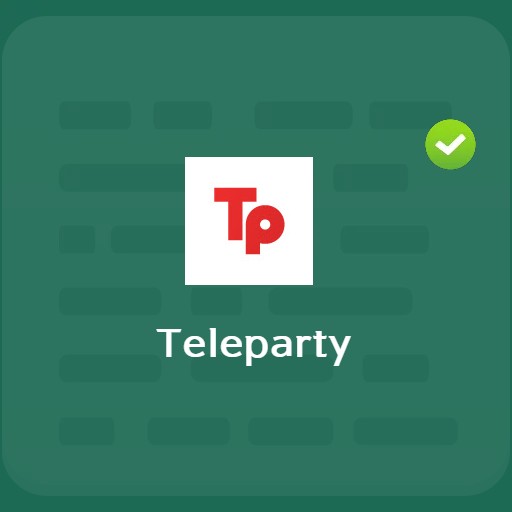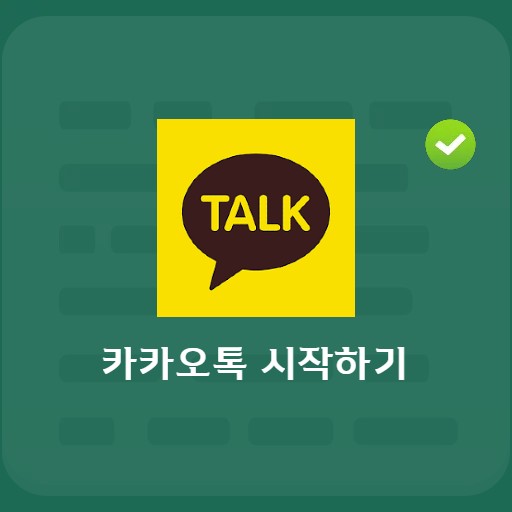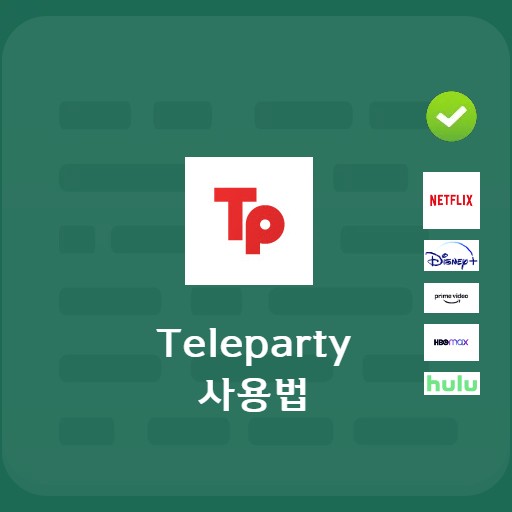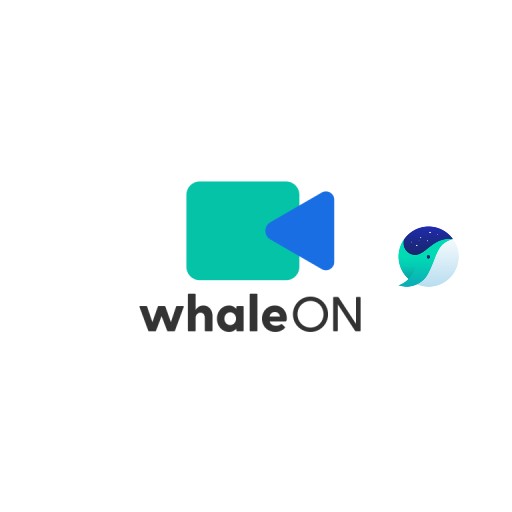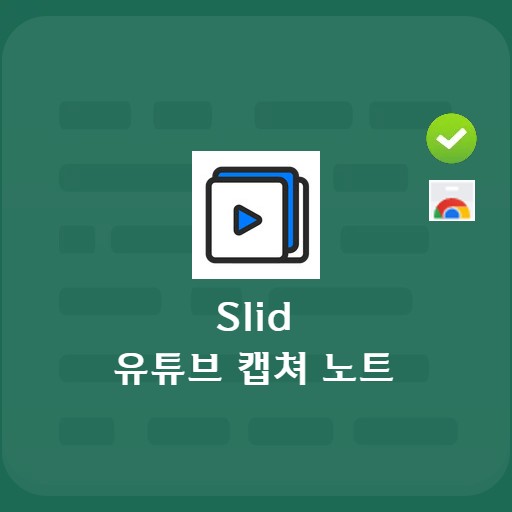Inhalt
Welches Capture-Programm verwendest du? Im Fall von RCapture von Eastsoft möchte ich es vorstellen, weil ich denke, dass es unter den Programmen am bequemsten zu verwenden ist. Es ist ein Programm mit dem Slogan, dass man alles so auf dem Bildschirm festhalten kann, wie es ist. Es hat den Vorteil, dass es in verschiedenen Umgebungen aufnehmen kann, z. B. Flächenerfassung, Fenstererfassung und Vollbilderfassung.
Installieren Sie RCapture

Was ist Alcapture?
Wie Sie wissen, bietet RCapture verschiedene Aufnahmeumgebungen wie Direktaufnahme, Flächenaufnahme, Fensteraufnahme, Vollbildaufnahme, Bildlaufaufnahme und Aufnahme mit festgelegter Größe. Wie Sie bei der Installation wissen werden, ist es außerdem einfach zu verwenden, da es nicht schwer ist, da es mit einer relativ hohen Geschwindigkeit installiert werden kann. Wenn Sie der Lizenzvereinbarung zustimmen, können Sie sie sofort verwenden.
Beschreibung der Hauptfunktionen von RCapture

Rcapture-Hauptbildschirm
Wenn Sie RCapture ausführen, sehen Sie einen Bildschirm wie den folgenden. Sie können Aufnahmeeinstellungen und Hilfe auswählen und darunter eine neue Aufnahme machen. Sie können verschiedene Erfassungsumgebungen wie Direktkennzeichnung und Fenstererfassung sehen.

Blenden Sie das Capture-Ausführungsfenster aus
Es ist eine Funktion zum Ausblenden von Fenstern, eine der Erfassungsfunktionen. Wenn Sie das Ausführungsfenster nicht anzeigen möchten, klicken Sie auf die Schaltfläche „Ausführungsfenster ausblenden“, das Ausführungsfenster wird ausgeblendet und das Ausführungsfenster wird nicht angezeigt, wenn die Erfassungsfunktion ausgeführt wird.
So verwenden Sie Alcapture – So erfassen Sie

wie zu erfassen
Wenn Sie direkte Aufnahme auswählen, wird der Bildschirm zu einem Bildschirm, der direkt aufgenommen werden kann, und Sie können den zu erfassenden Bildschirm mit der Lupe auswählen, wie unten gezeigt. Es hat den Vorteil, dass es in Pixeleinheiten aufnehmen kann, da Sie Feineinstellungen vornehmen und es mit den Aufwärts-, Abwärts-, Links- und Rechtstasten auf der Tastatur steuern können.

wie man ein Fenster erfasst
RCapture bietet eine Fenstererfassungsfunktion sowie eine Direkterfassungsfunktion. Es ist das, was ich hauptsächlich benutze, aber es ist eine gute Funktion, die alles erfasst, indem ich einfach auf das Fenster klicke. Wählen Sie das Fenster aus, das Sie erfassen möchten.
Einstellungen

RCapture Umgebungseinstellungsbildschirm
Sie können die Umgebung wie folgt einstellen. Wählen Sie hauptsächlich aus, ob es automatisch ausgeführt werden soll, wenn Windows startet, in die Taskleiste gesendet wird, wenn auf die Schaltfläche „Beenden“ geklickt wird, oder ob das Programm beendet werden soll.
Al-Erfassungsergebnisbildschirm

Der Erfassungsergebnisbildschirm ist der Ergebnisbildschirm der Scroll-Erfassung. Im Fall einer Bildlaufaufnahme, wie unten gezeigt, wird der Bildschirm von oben nach unten aufgenommen, und Sie können die Liste der letzten Aufnahmen überprüfen, sodass Sie die Schaltfläche „Kopieren“ verwenden können, um das benötigte Bild in die Zwischenablage zu kopieren.