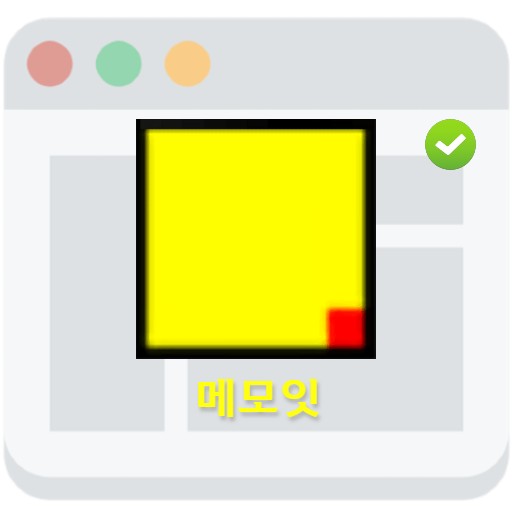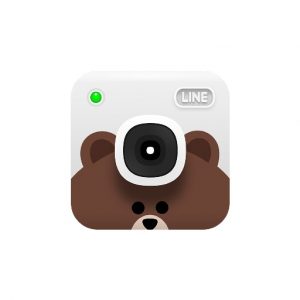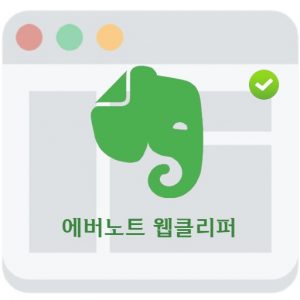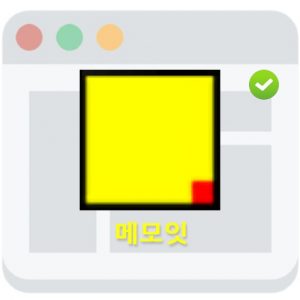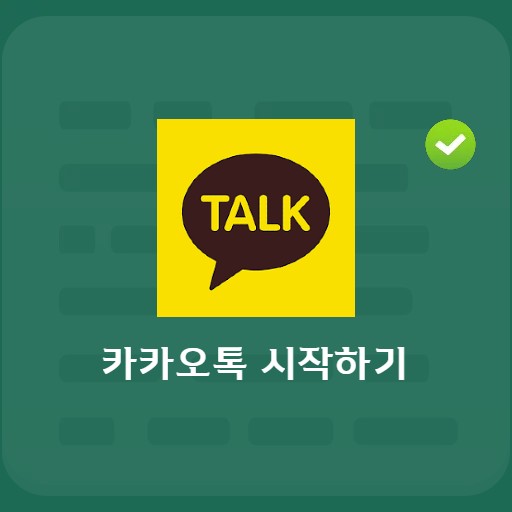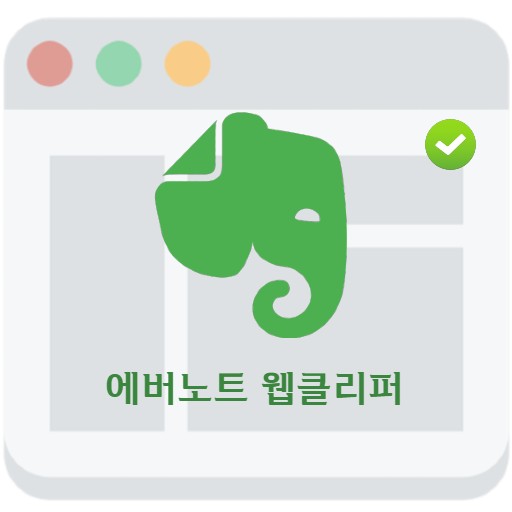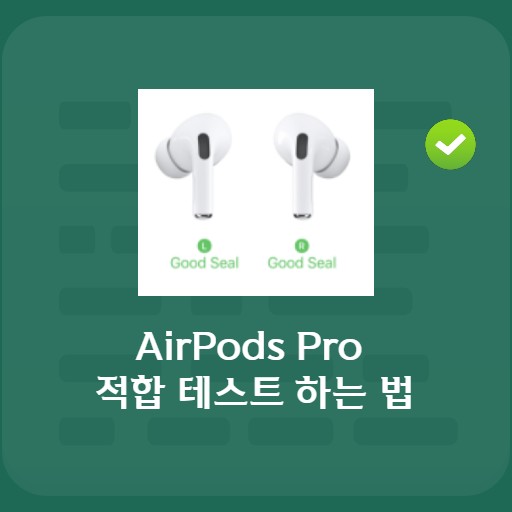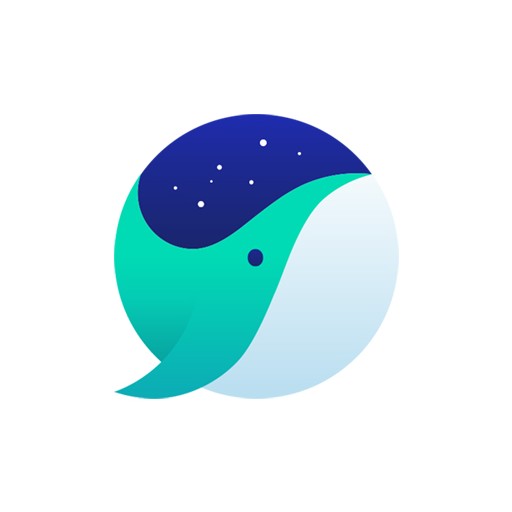Inhalt
OneDrive ist ein Cloud-Speicherdienst, mit dem Sie Ihre Fotos und Dateien einfach speichern und von überall auf jedem Gerät darauf zugreifen können. Da Sie von überall aus problemlos auf Ihr Gerät zugreifen können, können Sie es bearbeiten und freigeben. Es hat auch Vorteile in Bezug auf Backup und Schutz, da es gut verbunden und sicher ist. Viele Leute verwenden es, weil es auch teilen und zusammenarbeiten kann.
Grundlegende Informationen zu Onedrive
Systemanforderungen und Spezifikationen
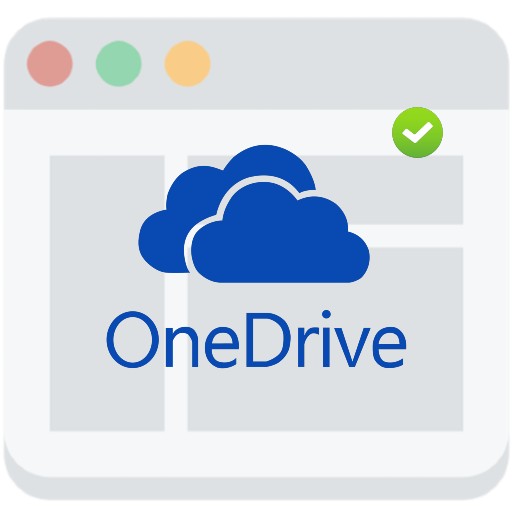
| Aufführen | Mehr Informationen |
|---|---|
| Entwickler | Microsoft Inc. |
| Betriebssystem | Windows/MacOS/Android/iOS |
| Datei | Onedrive_setup.exe / 33,7 MB |
| aktualisieren | 2021/11/15 |
| Kategorie | DesktopEnhancement-Anwendung |
OneDrive ist ein von Microsoft bereitgestellter Dienst, der unabhängig von Windows 7 10 oder MacOS verwendet werden kann und auch in Form einer App oder eines Webdienstes bereitgestellt wird. Und es ist auf Android und iPhone verfügbar. Es ist im Internet und als App verfügbar und Sie können es kostenlos mit dem Basisplan verwenden, mit dem Sie 5 GB pro Konto verwenden können. Wenn Sie einen Freund empfehlen, können Sie sich bis zu 500 MB pro Person und insgesamt 10 GB sichern. Da es auch als Tray-Icon immer im Standby-Modus ist, kann es im Alltag nützlich sein.
Dienstbild
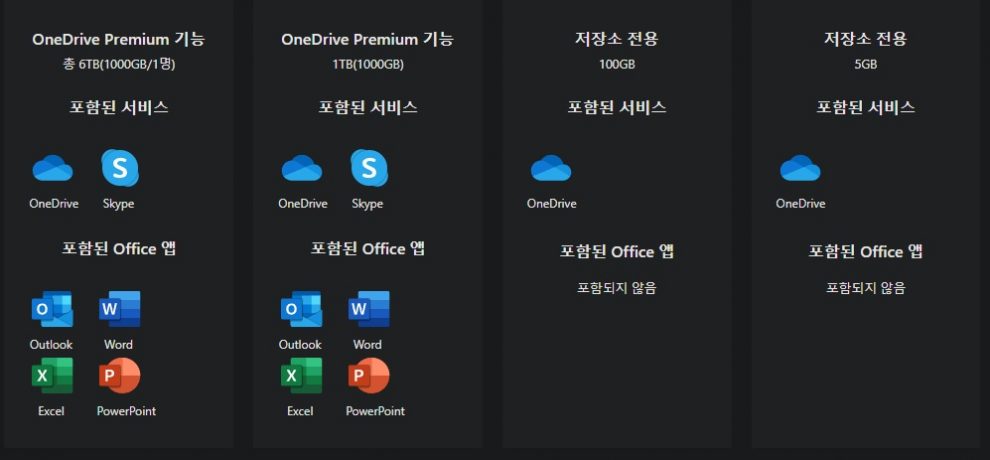
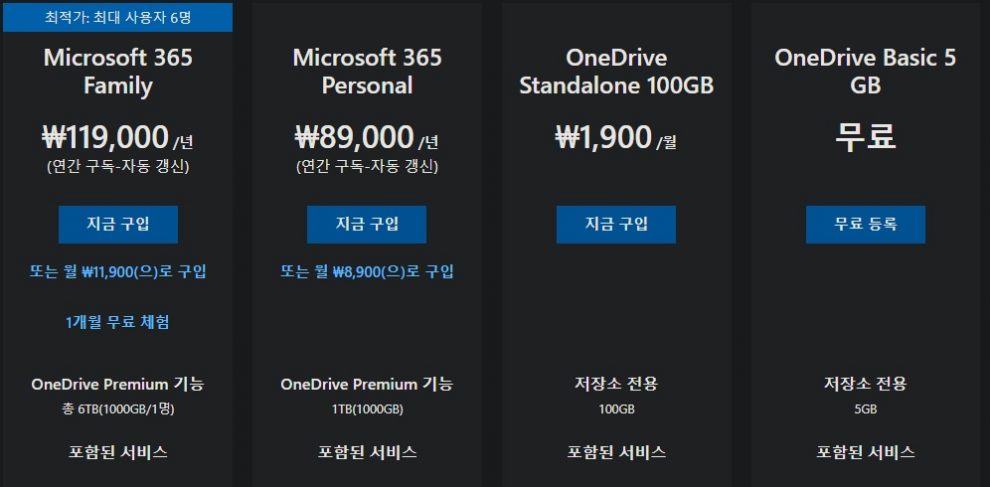
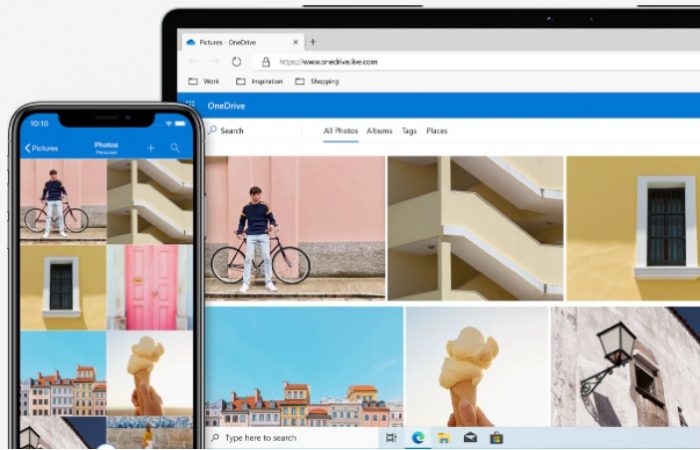
Eigenschaften und Einzelheiten
OneDrive hat eine Vielzahl von Plänen. Wenn Sie mehr als einen Einzel- oder Familienplan haben, können Sie ihn mit MS-Office verwenden, das auf mehreren PCs oder Macs, Tablets und Mobilgeräten verwendet werden kann. Es ist gut als Produktivitätstool zu verwenden, da Sie es mit Office verwenden können, anstatt es nur als Speicher zu verwenden. OneDrive kann als persönliches Archiv verwendet werden. Sie können wichtige Dateien, Fotos und Videos durch ID-Verifizierung verschlüsseln und verwenden. Gewähren Sie zeitlich begrenzten Zugriff über einen freigegebenen Link, Dateiwiederherstellung und Ransomware-Erkennung und -Wiederherstellung sind für Familien- und Einzelpläne und höher verfügbar.
Installationsmethode und Verwendung
Sie können OneDrive nach dem Herunterladen entsprechend Ihrem Gerät verwenden. Wenn Sie sich nur anmelden, ohne sich wie ein Gerät zu fühlen, versuchen Sie, Fotos und Videos zu teilen, da Sie es überall verwenden können. Wählen Sie einfach die Datei oder den Ordner aus und wählen Sie Freigeben. Sichern Sie automatisch Ihre Fotos und Videos auf Ihrem Telefon, wenn Sie die automatische Dateisicherung einrichten. Sie können es auch so einstellen, dass bei automatischen Sicherungen kein Speicher verloren geht. Sie können es als Cloud-Dienst wie Google Drive verwenden.
FAQ
Wenn Sie ein OneDrive for Education-Konto erstellen, können Sie 1 TB oder 5 TB verwenden. Es ist ein Dienst, der eine E-Mail-Authentifizierung von College-Studenten erfordert, und der Dienst endet am 22. Juli. Wenn Sie sich für einen Plan entscheiden und 1 TB verwenden, können Sie mehr als den Einzelplan verwenden.
OneDrive kann auf mehreren PCs, Macs, Tablets und Mobilgeräten verwendet werden, indem Sie sich für ein Microsoft-Konto anmelden und die App auf Ihr Gerät herunterladen. Genau wie bei einem Cloud-Dienst können Sie ihn verwenden, als würden Sie einen normalen Ordner und eine Datei (Foto, Video usw.) verwenden.
Um OneDrive zu löschen, müssen Sie zuerst das Programm schließen. Nachdem Sie das Programm geschlossen haben, indem Sie auf die Schaltfläche „OneDrive schließen“ in den unteren rechten Einstellungen klicken, entfernen Sie OneDrive über „Programme hinzufügen/entfernen“.
Die OneDrive-Synchronisierung kann unter Konto > Einstellungen ausgewählt und getrennt werden. Sie können ein neues Konto hinzufügen, einen Ordner auswählen oder sogar eine automatische Sperrfunktion für Personal Vault einrichten. Wenn Sie die Synchronisierung trennen möchten, klicken Sie auf die Schaltfläche „Trennen“ und dann unter „Möchten Sie das Konto von diesem PC trennen?“ auf die Schaltfläche „Trennen“.
Bezug
- OneDrive-PC
- OneDrive-Mac
- Naver-Band
- So verwenden Sie OneDrive im Detail
Verwandte Anwendungen
Hier sind einige andere Artikel zu dieser Kategorie: